
Hovering your cursor over the icon will populate a text label indicating what the tool does.Īlternatively, you can simply press the Page Down key on your keyboard instead. To position the duplicate copy of the text beneath the original text, make sure it’s selected and click the button in the menu bar that reads “lower selection one step” when you hover your cursor over it. This lack of balance and symmetry will make the shadow look more realistic and less like it was computer generated. Move the text to give it a slight offset. Step 3: Position Beneath The Original TextĬonsidering that this copy of the text will represent the shadow, we’ll have to position it beneath the original text.īefore doing so, it would be a good idea to move is down and to the right slightly in order to give it a slight offset. It’s important that your duplicate copy is black as that will be the color used to make it look like a shadow. The color palette is located at the bottom of your screen.

Once the text has been duplicated, fill it with black using the color palette at the bottom of the screen. Alternatively, you can simply press control + d on your keyboard to duplicate the text. With the Select tool, click on your text to select it, then right-click it and select Duplicate from the dropdown. The Select tool is the first tool in the top of the list, represented by an arrow icon. To duplicate your text, first grab the Select tool by using the menu interface on the side of the screen. This duplicate copy is what will be used to create your shadow. Once you have your text in place, it’s time to create a duplicate copy of your text.

The shadow we’ll be applying to the text will be black, so if the text is also black then it won’t be distinguishable. It is also recommended that you change the color of the text from black to anything else - preferably a lighter shade. (However, that’s not to say that this process can’t work on thinner text.
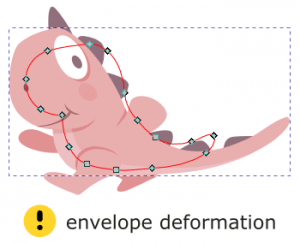

This will make it easy to see the shadow that is created. In order to get the best result, it is recommended that you use a bold or heavy weight font. A heavier weight font works best because the shadow will be more visible.


 0 kommentar(er)
0 kommentar(er)
