
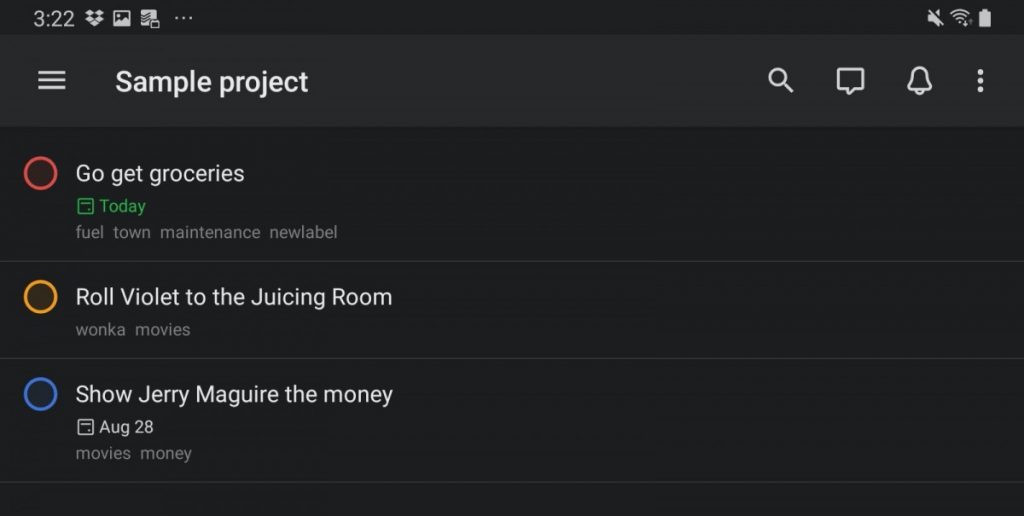
The "Add to My Day" option at the top of the task context menu and details view is a unique feature of To-Do. One feature of the task screen requires closer attention.
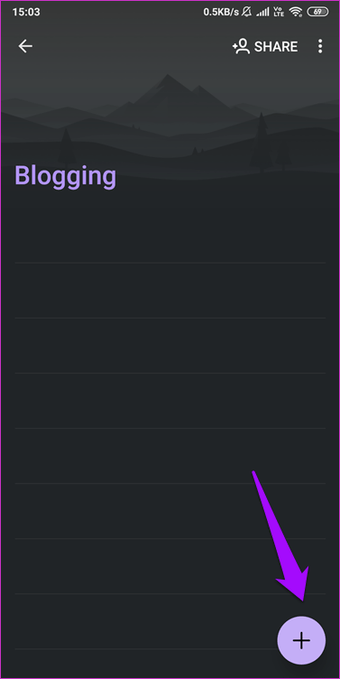
It will momentarily change to a green "completed" tick before the task disappears. To complete the task, click the circle to the left of its name. If you right-click or long-press the task, you'll also see shortcuts to change the due date or move it to another list. You can click it to edit its details and add a due date, reminder or detailed note. In your new list, press the "Add a to-do" button at the top of the screen (bottom on mobile) to name and create a to-do. You can set a different colour for each list as a visual aid to which tasks you're looking at. You can also customise the app's theme colour for the list using the "…" button to the right of the screen. Once it's created, you can add an emoji icon to it by opening the list and tapping the icon to the left of its name. Press the "New list" button at the bottom of the navigation menu to name your list. Next, you should set up some lists to organise your tasks. When you're set up, return to the app's homepage.


 0 kommentar(er)
0 kommentar(er)
